How do I post payments?
Go to AR > Cash Receipts > Customer Cash Receipts
Payment posting is a two step process. The payment must be entered first and then it must be applied to the account/invoices. After the payment is applied, the A/R balance on the account will be updated and the A/R Aging Report will be updated.
Click on the following link for detailed instructions regarding payment posting.
How do I print an A/R Report?
Reports > Financials > Gaap Financials > Gaap Aged Reports > Aged Receivables
Note that ALL your orders should be invoiced and all your payments properly posted in order for this report to be up to date.
How do I invoice orders?
From the main menu:
Go to Pick Orders (2)
Go to Ship Orders (3)
Go to Invoice Orders (4)
Before you start the order invoice process, make sure all of your orders are booked properly. Un-booked orders cannot be invoiced. Keep in mind that no changes can be made to orders after they have been INVOICED. Make sure to review all your booked orders carefully before invoicing them.
Be careful about using the “All Orders” process as this may even invoice orders for future dates. It is advised that you invoice them one-at-a-time for the first few weeks when starting.
How do I print an invoice?
A booked order must be invoiced before an invoice is available to print or view. To print an individual invoice, go to the “Customers” tab at the top of the home page. Search for the specific account. Click on the square printer icon button that displays “T” for transactions.
When you find the specific invoice you are looking for, you can email it directly from your web browser by choosing File > Send > by email. Note: You cannot email directly with web-based email programs (such as Gmail, Hotmail or AOL). Microsoft Outlook is required to email directly out.
You can also edit any details on the invoice if you email it out through Outlook. Just remember that any manual changes you make are not saved by QuickFlora.
How do I print one statement for a customer?
To print an individual statement, go to the “Customers” tab at the top of the home page. Search for the specific customer account. Click on the square printer icon button that displays “statements”.
Keep in mind, the only transactions that will appear on the statement are invoiced orders and credit memos / payments (which have been entered and properly applied).
You can also email the statement through your web browser by:
File > Send > Page by email
How do I print all statements for a month?
From the main menu:
Go to AR > Customers > Generate Customer Statements
Make sure ALL of your booked orders are invoiced before running statements or else they will not show up on the statements.
Make sure ALL of your payments entered are applied to each account.
Only activity from the prior (month) accounting period will show up on the statements after that accounting period has automatically closed out.
You will have the option to print invoice copies at the end of the statement process.
How do I find a customer in the system?
Go to the “Customers” tab and click on “Search” on the right hand side of the page. Choose a search parameter and (unless you are 100% sure) use the “Like” option to search for a customer.
You can also search alphabetically by clicking on the column headings to resort the customer list.
How do I delete a customer?
You can only delete customers that DO NOT have any transactions in the system. If you would like to prevent the customer from charging orders, change the credit limit to zero. Customers with zero credit limits are not able to charge orders and will require another payment method on the order (such as a credit card).
Any test orders you have entered that are cancelled will not show up anywhere in the system reports or financials.
How do I view a customer financial history?
Click on the “Customers” tab at the top of the page. Search for the specific customer you are looking for. Click on the “Edit” icon on the left side of the customer record.
Click on the “Financials” link at the top of the page.
Can I email and fax an invoice or statement?
In your browser, you can choose File>Send to send a web page by email or fax. You must have a copy of Windows Outlook installed (and open) in order to send a page by email. You must have an account with a fax service in order to fax directly from your computer.
How do I store customer credits cards?
When a customer places an order, you can check the “store credit card” box in the credit card payment section. This will store the card and allow the card to be pulled up and charged on future orders. The card number is encrypted when stored and not accessible once the order is invoiced (this is due to new 2010 PCI Compliance rules). Even though you cannot see the card number, you can still “charge” an order to a stored credit card as long as it has not expired.
How do I update/delete customer credit cards on file?
Go to the “Customers” tab at the top of the home page, search for the specific customer and click on “Stored Payment Methods” under their account.
How do I prevent a customer from charging to a house account?
Go to “Customers”, pull up that customer and change the credit limit to zero. No more charges will be allowed by the system. They will require a credit card to place an order from that point on.
How do I setup a new house account in the system?
Go to the “Customers” tab at the top of the home page, search for the specific customers.
How do I update/delete customer credit cards on file?
Go to the “Customers” tab at the top of the home page and click on “New” in the top right corner.
Assign an account ID and set a credit limit (under “Info”).
The customer account can now be used in the order entry section. Make sure you are following a consistent methodology for new account ID’s otherwise it will be very hard for you to find them again. Be advised the account ID prints on the statement so try and keep it short when possible.
Many companies use phone numbers, email addresses or six digit numbers for account ID’s. Do NOT use social security numbers for account ID’s.
Where is the Credit Memos feature?
This feature is located under A/R > Credit Memo on the left hand menu.
Entering Credit Memos
There are two ways that a credit memo can be received by QuickFlora:
Either automatically generated when a customer pays more than the amount shown on an invoice or manually entered. If the credit memo was generated automatically as a result of an overpayment on an invoice, then it is already in the system and will appear on the Credit Memo screen when you click “Enter and View Credit Memos”.
To enter a credit memo manually, select “Enter Credit Memo” from the Accounts Receivable Menu.
A blank screen below will appear with today’s date pre-filled.
The Credit Memo ID Number field will automatically be completed with the next available credit memo number in the system once the credit memo has been posted. There is no need to edit or change this field.
The GL Account is normally the default 410000 unless this has been changed in the GL system.
The reference number is usually an order number that relates to the order that the credit memo was issued for.
If you do not know the Customer ID, you can search for the customer based on customer name.
You will notice that the customer information is automatically completed for you once you selected the Customer ID from the Customer ID field.
The Credit Memo Transaction Date is automatically filled in with the current date. If need be, you can change the date of the credit memo by entering a new date. The date must be entered as mm/dd/yyyy.
The Currency Exchange is the method of currency and the current exchange rate that your company uses. It will be automatically filled in based on the information entered during the Company Setup Process. There is no need to change or edit this field.
The total field will be automatically filled in once the line items are entered on the Credit Memo Detail screen.
Enter the Amount of the credit memo and hit the POST button.
Once all the information is entered for the credit memo and the credit memo is final, click the Post Button. You MUST post the credit memo for it to properly enter the system. This will enable the system to post the credit memo to the proper accounts, and prepare the credit memo for printing. At this point, no changes can be made to the credit memo since the transaction affects GL accounts.
Once entered, the credit memo remains open until the customer redeems the credit memo or the company issues a cash payment to the customer in return for the credit memo.
Applying a Credit Memo to an Invoice
When a credit memo is issued, a cash receipt for that credit memo is automatically created. The cash receipt can be viewed by going into Accounts Receivable, Cash Receipts, and Process Cash Receipts. From there, you will see a list of customers that have unapplied cash receipts or credit memos. The credit memo is easily identified by the label “credit memo” in the receipt type column.
To apply the credit memo to an outstanding invoice, follow the procedure for Applying a Receipt to an Invoice. Select the credit memo to apply to the invoice. For more information on how to apply a receipt to an invoice, please refer to that section.
If the credit memo is for an amount greater than the invoice being paid, the credit memo will remain as a cash receipt in the Customer’s Cash Receipt Screen.
To view the exact balance on the credit memo, go to Enter and View Credit Memos and click on the customer’s credit memo. The amount in the “Balance Due” field is the remaining balance on the credit memo.
Issuing Payments for Credit Memos
If a customer wants to cash for their credit memo, you can issue a payment for a credit memo. This is giving the customer cash instead of letting them have the credit with your company.
How do I generate Customer Statements?
Before you attempt to run statements:
Verify ALL of your booked orders for the statement period are invoiced before running statements or else they will not show up on the statements.
Verify ALL of your payments entered are applied to each account.
Step 1:
Generate Customer Statements.
You can find that page in back office under “A/R > Customers > Generate Customer Statement”.
On that page you will have following options:
- Select Statement Period. Select the period for which you want to run the statement.
- Select the filter option provided on the page through which you can either print a particular type of Customer Statement or stop statement delivery for a particular customer or customers.
- Select the filter option provided on the page by which you can include accounts with negative balances.
- Select the filter option provided on the page by which you can exclude accounts that have a balance forward on their statements.
- Use the option “Minimum balance to receive statement” in order to produce statements that have a minimum balance specified in the filter.
- If a customer statement for the period was already generated, then you will receive an option to “Restart Process”. Click “Restart Process” if you want to generate fresh statements or choose the display option “Click to get status of data generation process or statements” to use already generated statements.
- If statements were not generated before then you will have the option to generate them. To do this, click on the button “Click here to first generate statement data”.
- A POP window will appear. Because the statement generation is a long running process, a confirmation window will appear. On that popup window, click on the button “Please click to start process”. When you click on this button, the pop-up window will close and the process will start and will take time to execute.
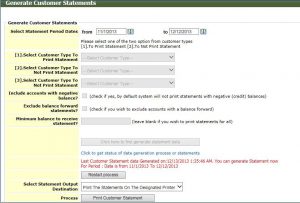
Click “Please Click to Start Process”

Step 2:
Check the status:
On the customer statement generation page you will see the link “Click to get status of data generation process or statements”. By way of that link, you will be able to check the status of the process.
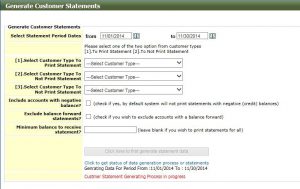
Step 3:
Lastly, using the status link, you will reach the following page (see figure below). From this page you can view statements and invoices for customers. You can also preview and print them.
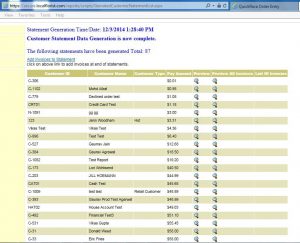
Step 4 (optional):
You can view statements one by one on screen or you can print them using the “Select Statement Output Destination” option. You will be able to print from any number of statements or after any specific customer ID.
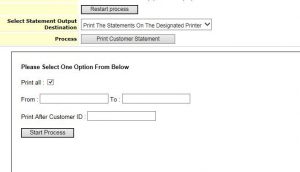
Step 5 (optional):
If you need statements of all the customers to be included in one PDF file then please send us an email requesting this and we will create it and send it to you (within 24 hours normally).
Click here to download customer statement steps in PDF file.