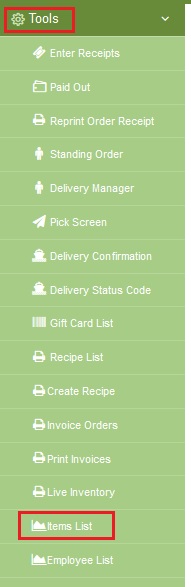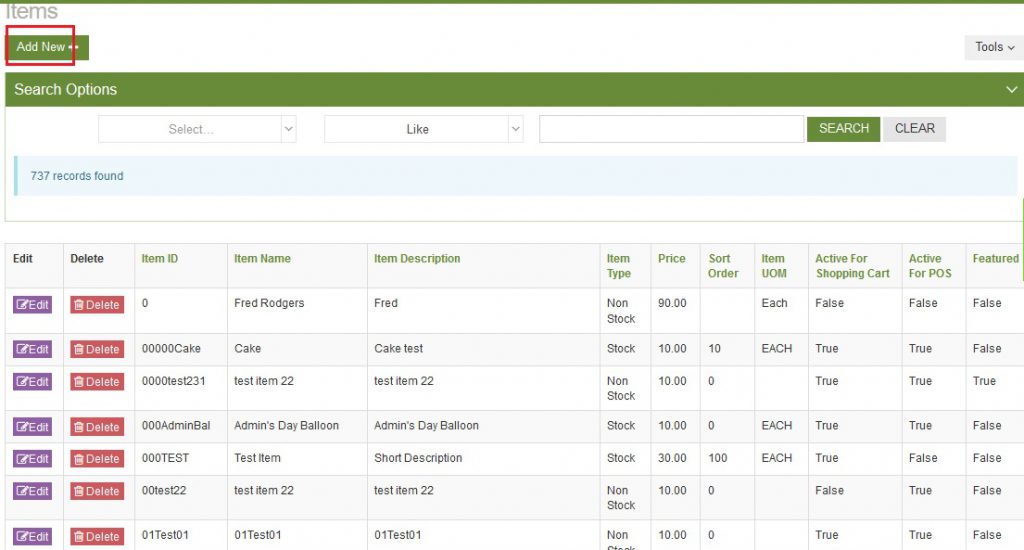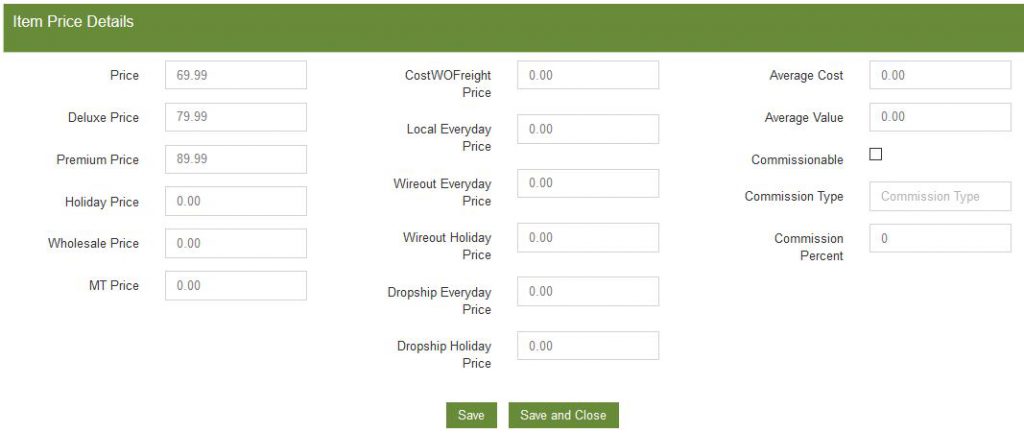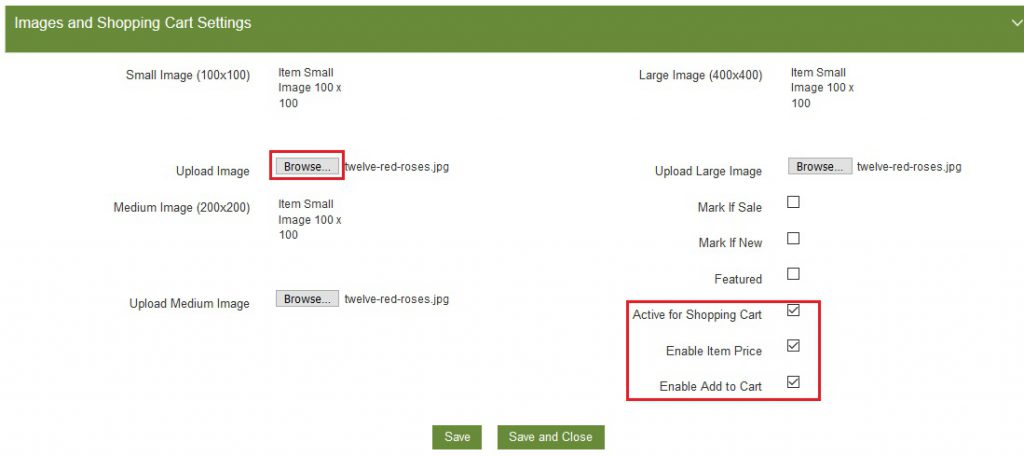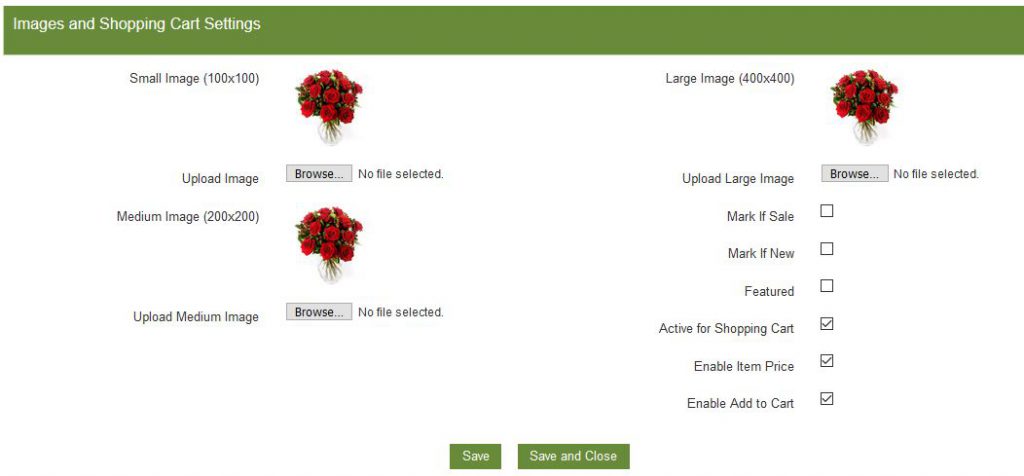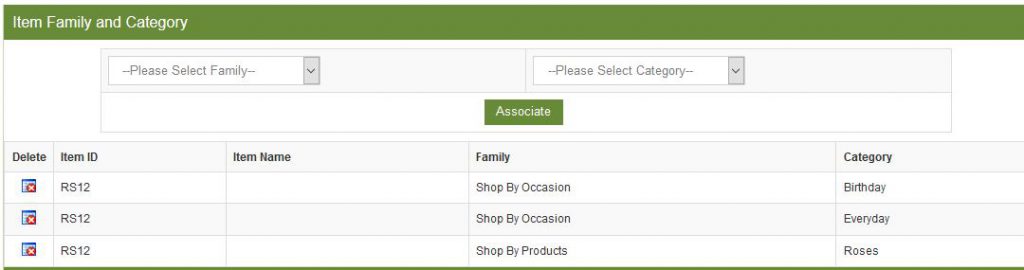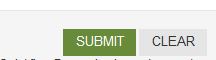Add new product at POS
To add new product in your POS please go to “Tools –> Items List”.
System will show all existing items list on that screen and has ability to search, add, edit, delete any existing item.
Click on “Add New” link on top left corner to add item.
Please enter all items details on this screen and enable “Active For Back Office” to activate item for POS.
Please go to “Item Price Details” section to add pricing for item. You can add zero in pricing if you wish.
Upload image for Website (Optional):
If you want to upload image for QuickFlora website please go to “Images and Shopping Cart Settings” and hit “browse” button to upload image from your local computer. Please enabled these boxes to show item image & pricing on website.
Active for Shopping Cart
Enable Item Price
Enable Add to Cart
Please click on “Save” button to upload image, once you hit “Save” button you can see image on your screen.
Associate Item Family/Category (Optional):
If you want to associate Item with any specific Family & Category please go to “Item Family and Category”. Select Family ID from drop down list then Category ID from drop down list and click “Associate” button to link that item with that specific family/category. You can add one item to multiple family & category.
Setup Item GL Codes (Optional):
If you have proper GL codes setup in your system you can associate GL codes with each item in “Item Accounting Details” section. Select GL codes from drop down list and click “Save” button.
Once all item information is entered please click on “Submit” button at the bottom to save item.
Note:- POS Users, If you are in hurry and have a very limited time window to add new product then just enter Item Id, Item Name, Price and Activate it for Back Office then hit “Submit” button, system will add that item.