Quickflora has introduced the Refund on an invoiced order to get rid of making changes to invoices of past period. This can be done from Order list page in Back office and POS. Following are few facts for this new feature:
- You can refund in full or partial amount of the order.
- You can refund individual item of the invoiced order.
- You can refund on Delivery/Service/Relay of the invoiced order.
- Auto calculation of taxes for the refund amount. That calculates in same % which was originally changed on order.
- You can refund to the same payment method of the order but now this feature allow you to refund the order in cash even it was booked/invoiced with any other payment method.
- This will allow refunding the amount maximum to order total at the time of invoice.
Supported Payment Methods:
All the orders, having following payment methods can be refunded, using this feature:
- House Account
- Credit Card
- Cash (only at POS)
- Check
Not Supported Payment Methods:
- EMV
- Wire-In
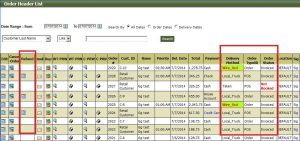
(Back Office Order List Screen with Refund option for orders)
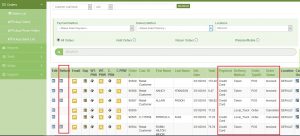
(POS Order List Screen with Refund option for orders)
Steps for processing refund from Back Office(Admin)
For a refund function from Back office, please follow the following steps:
STEP 1: On orders list page, click on Refund icon available against invoiced order, you want to refund to. This will lead you to a page having details of the Items total, Delivery, Relay, Service and tax charged on order. Orders original values will be non editable. For each order Refund process page will display the following values
a. Total – Originally charged amount for item/delivery/service/ relay when order was booked
b. Refunded – Amount refunded till date on the order.
c. Balance – Remaining amount available for refund (Total Amount–Refunded Amount)
STEP 2: Now enter the amount you want to refund for Item(s) or other changes on the order. You can enter amount against each individual item and charges.
Step 3 (Optional): Click on “Re-Calculate” to update/Calculate the Item(s) subtotal, calculated tax and Total amount to be refunded.
This will not process the refund but helps you to understand all values you entered are in place or not.
This is optional step because “Process Refund” button does it automatically for you and you can process after verification. After this button click you will see values in following column:
d. Current – Amount entered by you to refund for this process in current session.
Step 4: When you feel, everything is ok and wishes to process refund, enter the Notes for this refund and Click on “Process Refund button”.
Once, button hits, you will get confirmation message and after confirming to initiate process, you will not be able to stop and cannot rollback the process.
When, system completes the process, it will display the process status and in successful process it will display Credit Memo #, Payment #, generated for this refund.
Step 5: Once you verify the result, click on “Ok” button to move back on Order List Page.
Note: To cancel the current refund process you can click on “Cancel button” (This is available before hitting Process Refund button). This will move you back to Order List Page.
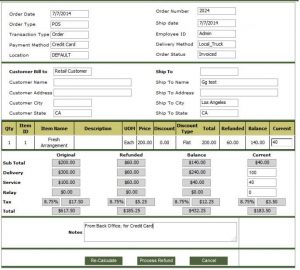
(figure: Refund process)
Steps for processing refund from POS
For a refund function from POS, please follow the following steps:
STEP 1: On orders list page, click on Refund icon available against invoiced order, you want to refund to. This will lead you to a page having details of the Items total, Delivery, Relay, Service and tax charged on order. Orders original values will be non editable. For each order Refund process page will display the following values
a. Total – Originally charged amount for item/delivery/service/ relay when order was booked
b. Refunded – Amount refunded till date on the order.
c. Balance – Remaining amount available for refund (Total Amount–Refunded Amount)
STEP 2: Now enter the amount you want to refund for Item(s) or other changes on the order. You can enter amount against each individual item and charges.
Step 3 (Optional): Click on “Re-Calculate” to update/Calculate the Item(s) subtotal, calculated tax and Total amount to be refunded.
This will not process the refund but helps you to understand all values you entered are in place or not.
This is optional step because “Process Refund” button does it automatically for you and you can process after verification. After this button click you will see values in following column:
d. Current – Amount entered by you to refund for this process in current session.
Step 4 (Optional): Select the Refund payment method. If you want to refund the amount in cash without concerning original paid method for that order, then you can select the refund payment method as cash. You can process refund in CASH also for any invoiced order which was paid with any other payment method. For this, you will see a drop list box having two values like shown in example below:
![]()
See, in this, original payment method is Check, and you can select Cash to refund in cash.
Note: System records the cash refund payment method transaction in your current shift transactions log. This comes under your shift reports.
Step 5: When you feel, everything is ok and wishes to process refund, enter the Notes for this refund and Click on “Process Refund button”.
Once, button hits, you will get confirmation message and after confirming to initiate process, you will not be able to stop and cannot rollback the process.
When, system completes the process, it will display the process status and in successful process it will display Credit Memo #, Payment #, generated for this refund.
Step 6: Once you verify the result, click on “Ok” button to move back on Order List Page.
Note: To cancel the current refund process you can click on “Cancel button” (This is available before hitting Process Refund button). This will move you back to Order List Page.
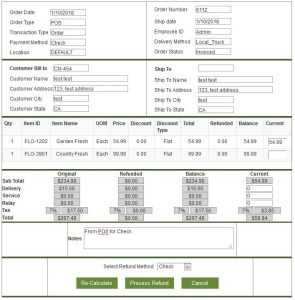
(figure: Refund Check paid order in Check)
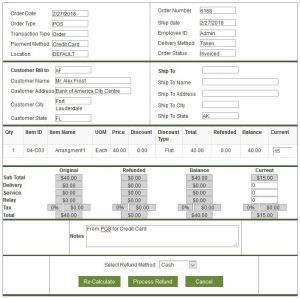
(figure: Refund Credit Card paid order in Cash)
Background Accounting done under Refund Process
When user hits Process Refund button, system identifies the Selected REFUND Payment Method for the order and then perform following based on your selection for refund payment method –
Refund Payment Method = Credit Card
1) Posts a Credit Memo for the total amount to be refund.
2) Posts GL entries for the credit memo above.
3) Refunds the amount to Credit Card from which order was paid with.
4) Issues the payment for the credit memo.
So, at the end of the refund process with this payment method, user will have Credit Memo number, Issued Payment Number and Credit Card Approval Number.
Refund Payment Method = Cash or Check
1) Posts a Credit Memo for the total amount to be refund.
2) Posts GL entries for this credit memo.
So, at the end, user will have Credit Memo Number in this case. To issue payment for this, user has to go in back office and manually issue the payment for the credit memo.
Payment Method = House Account
1) Posts a Credit Memo for the total amount to be refund.
2) Posts GL entries for the credit memo above.
3) Adjust the amount for this credit memo with invoice generated against the order.
4) If Credit Memo amount is less than balance remained in Invoice, system will adjust in full with invoice otherwise will try to adjust partially if can.
So, at the end, user will have Credit Memo Number for this refund.
Delivery Method or Transaction Type = Wire out
1) Posts a Credit Memo for the total amount to be refund.
2) Posts GL entries for the credit memo above.
3) Issues the payment for the Credit Memo.
So, at the end, user will have Credit Memo Number and issued Payment Number.